Vorschaubilder schnell und einfach
Es folgt eine kleine Hilfestellung, um aus einem Haufen digitaler Bilder in Betrachtungsgröße zu jedem Bild ein Vorschaubildchen zu generieren. Diese „Thumbs“ - wie sie im Englischen genannt werden - können z. B. für die Bilderübersicht einer Photogalerie verwendet und dank ihrer geringen Dateigröße zügig geladen werden.
Es wird hierzu das kostenlose Programm IrfanView verwendet, da dieses kostenlos ist und sich das Ergebnis nach meinem Vergleich weitgehend mit dem des „Für Web speichern unter“s aus Adobes Photoshop deckt. Die Stapelverarbeitung in Photoshop erlaubt zwar per Haken ebenfalls das weboptimierte Speichern eines Bildes über eine Aktion, kann so jedoch kein Schema mehr für die Dateibenennung entgegennehmen. Und das einfache „Speichern unter“ der Stapelverarbeitung würde die Vorschaubildchen viel zu groß werden lassen. Mit IrfanView geschehen Verkleinerung und Dateinamenänderung in einem Schritt.
Was benötigt wird
- Das kostenlose Programm IrfanView: IrfanView (~ 1 MB, kostenlos, v3.98g)
- Digitale Photos und Bilder, die es zu verkleinern gilt.
IrfanView ist ein schneller, vielseitiger und funktionaler Bildbetrachter. Bei der Installation wird nur IrfanView selbst benötigt - den Haken für das Google-Desktop-Tool kann man getrost entfernen. Die für mich nützlichsten und meist gebrauchten Tasten sind das F (Wechselt die 100%-Ansicht mit der angepaßten Fenstergröße) und die rechte Maustaste (wenn das Bild gescrollt werden muß, kann es bei gedrückter rechter Maustaste auch geschoben werden).
Die für das Verkleinern vorgesehenen Bilder sind wahrscheinlich schon für eine Bildschirmbetrachtung angepaßt und in einem Bildbearbeitungsprogramm geschnitten, geschärft und optimiert worden. Dieses große Kapitel der Bildbearbeitung bleibt an dieser Stelle außen vor. Es geht nur um die Erstellung der zugehörigen Vorschaubildchen.
Wie es geht
Wahl der Ausgangsbilder
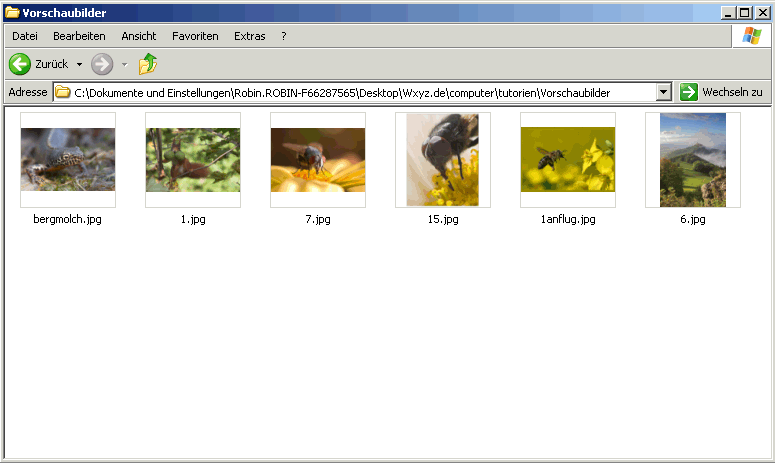 In meinem
Beispiel ist dies der Ausgangspunkt: Ein Ordner mit den großen Ausgangsbildern. Zu jedem dieser Bilder soll am Ende automatisch ein Vorschaubildchen erstellt werden.
In meinem
Beispiel ist dies der Ausgangspunkt: Ein Ordner mit den großen Ausgangsbildern. Zu jedem dieser Bilder soll am Ende automatisch ein Vorschaubildchen erstellt werden.
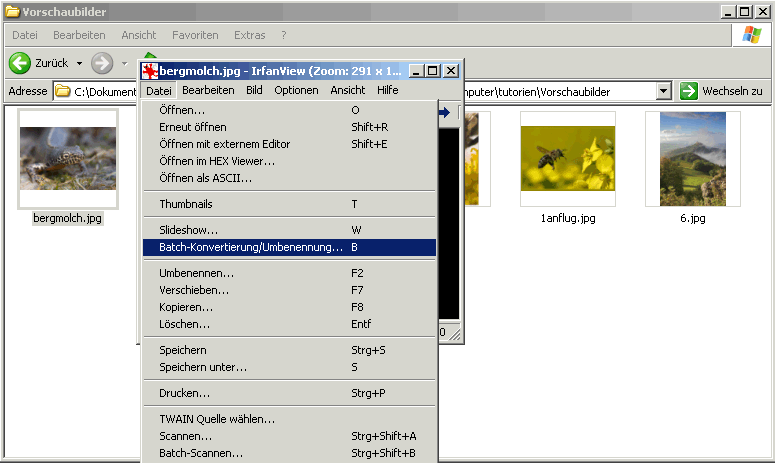 Startet man nun
IrfanView, gelangt man über die Taste B oder das Dateimenü zur Batch-Konvertierung.
Startet man nun
IrfanView, gelangt man über die Taste B oder das Dateimenü zur Batch-Konvertierung.
 Hier
können nun alle Bilder, die verkleinert werden sollen aus den eigenen Ordnern auf der rechten Seite ausgewählt und in die Liste links hinzugefügt werden.
An dieser Stelle muß ebenfalls festgelegt werden, in welchem Ordner die erstellten Bilder abgelegt werden sollen. In meinem Beispiel habe ich als
Zielordner den Quellordner angegeben.
Hier
können nun alle Bilder, die verkleinert werden sollen aus den eigenen Ordnern auf der rechten Seite ausgewählt und in die Liste links hinzugefügt werden.
An dieser Stelle muß ebenfalls festgelegt werden, in welchem Ordner die erstellten Bilder abgelegt werden sollen. In meinem Beispiel habe ich als
Zielordner den Quellordner angegeben.
Am Ende des Menüfensters führen zum Konvertieren und Umbenennen drei Schaltflächen zu den Einstellungen, die für das Ergebnis ausschlaggebend sind:
- Optionen (zum Dateiformat)
- Spezialoptionen (Abmessungen, Bildeigenschaften)
- Optionen setzen (Dateiname)
Einstellungen vornehmen
Optionen:
 Je nach
Dateiformat - in meinem Beispiel ist es JPEG - läßt sich hier beispielsweise die Komprimierung einstellen. Meine Wahl für die Komprimierung von JPEG
fiel auf 80. Alle anderen Haken habe ich nicht gesetzt, um die Dateigröße klein zu halten.
Je nach
Dateiformat - in meinem Beispiel ist es JPEG - läßt sich hier beispielsweise die Komprimierung einstellen. Meine Wahl für die Komprimierung von JPEG
fiel auf 80. Alle anderen Haken habe ich nicht gesetzt, um die Dateigröße klein zu halten.
Spezialoptionen:
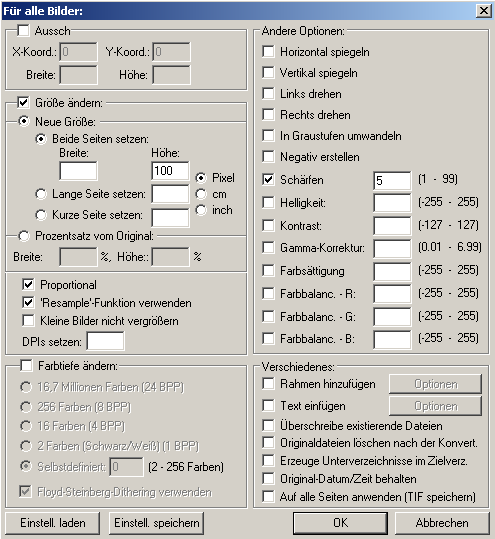 In meinem Beispiel
möchte ich alle Bilder einheitlich auf 100 px Höhe verkleinern und die Breite jeweils proportional anpassen lassen. Daher habe ich 100 px Breite angegeben
und einen Haken bei Proportional gesetzt. Wichtig für ein weniger pixelig und grob aussehendes Vorscheubildchen ist der Haken bei Resample. Damit das Bild
am Ende nicht ganz so weich erscheint, schärfe ich mit maximal 5 nach.
In meinem Beispiel
möchte ich alle Bilder einheitlich auf 100 px Höhe verkleinern und die Breite jeweils proportional anpassen lassen. Daher habe ich 100 px Breite angegeben
und einen Haken bei Proportional gesetzt. Wichtig für ein weniger pixelig und grob aussehendes Vorscheubildchen ist der Haken bei Resample. Damit das Bild
am Ende nicht ganz so weich erscheint, schärfe ich mit maximal 5 nach.
Optionen setzen:
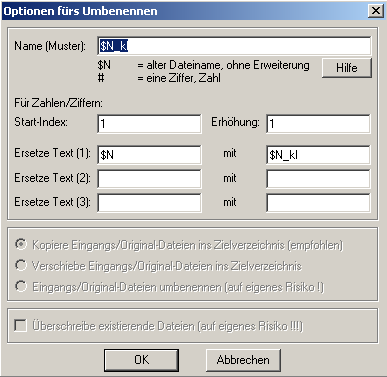 Damit die
Vorschaubildchen im selben Ordner der Ausgangsbilder abgelegt werden können und ihr Ausgangsbild nicht ersetzen, muß ihr Dateiname geändert werden. Ich
habe mich in meinem Beispiel dafür entschieden, an den Dateinamen einfach ein _kl anzuhängen. Dies geschieht durch das Ersetzen des Dateinamens $N mit $N_kl.
Damit die
Vorschaubildchen im selben Ordner der Ausgangsbilder abgelegt werden können und ihr Ausgangsbild nicht ersetzen, muß ihr Dateiname geändert werden. Ich
habe mich in meinem Beispiel dafür entschieden, an den Dateinamen einfach ein _kl anzuhängen. Dies geschieht durch das Ersetzen des Dateinamens $N mit $N_kl.
Mit diesen Einstellungen schien mir das Ergebnis mit dem von Photoshop vergleichbar und von der Dateigröße sogar noch ein My kleiner. Wem die Dateigröße immer noch zu hoch ist, der kann die Komprimierung oder die Schärfung noch etwas herabsetzen.
Vorschaubilder erstellen
Sind alle Einstellungen getroffen, so kann der Vorgang nun im Menüfenster der Batch-Konvertierung durch den Klick auf Start rechts neben der Liste der hinzugefügten Bilder gestartet werden.
 Als Ergebnis befindet sich in meinem Beispiel
nun zu jedem Ausgangsbild auch ein kleineres Vorschaubildchen mit der Dateinamenerweiterung _kl im Quellordner, den ich auch als Zielordner angegeben hatte.
Als Ergebnis befindet sich in meinem Beispiel
nun zu jedem Ausgangsbild auch ein kleineres Vorschaubildchen mit der Dateinamenerweiterung _kl im Quellordner, den ich auch als Zielordner angegeben hatte.
☃
Datenschutz
1999-2023, Robin Holler
1 Besucher von 934 004 Besuchern gegenwärtig